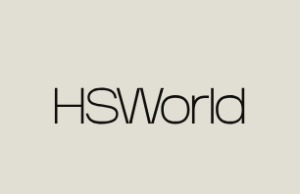티스토리 뷰

새 프린터를 설치하거나 컴퓨터를 새로 셋업 할 때 가장 먼저 부딪히는 문제 중 하나가 바로 드라이버 설치입니다. CD를 분실하셨거나 CD-ROM이 없는 경우, '삼성프린터 드라이버 다운로드'가 필수적인데요, 이제 복잡한 과정 없이 쉽게 해결할 수 있는 방법을 알려드립니다.
스스로 해결 : [삼성 컬러레이저 프린터] 인터넷에서 프린터 드라이버 다운로드 설치는 어떻게
www.samsungsvc.co.kr
1. 드라이버 다운로드 필요성 및 상황 소개
프린터 사용에 있어 드라이버는 필수적인 요소입니다. 삼성프린터를 원활하게 사용하기 위해서는 호환되는 드라이버를 설치해야만 합니다. 특히 새 컴퓨터나 운영체제를 업데이트한 경우, 기존에 설치되어 있던 드라이버가 작동하지 않을 수 있어 새로운 드라이버를 설치해야 하는 상황이 발생합니다. CD를 분실하였거나 CD-ROM 드라이브가 없는 최신 컴퓨터를 사용하는 경우에는 인터넷을 통한 드라이버 다운로드가 필요합니다. 이때, 정확한 모델명과 사용 중인 운영체제 정보를 알고 있어야 적합한 드라이버를 찾을 수 있습니다. 삼성전자 서비스 웹사이트는 이러한 정보를 바탕으로 필요한 드라이버를 쉽게 찾고 다운로드할 수 있는 방법을 소개해 드리겠습니다.
1.1. 삼성프린터 드라이버의 중요성
삼성 프린터 드라이버는 컴퓨터와 프린터 사이의 소통을 가능하게 하는 필수적인 소프트웨어입니다. 프린터 드라이버가 없으면 컴퓨터는 프린터를 인식하거나 프린팅 작업을 수행할 수 없습니다.
다음은 삼성 프린터 드라이버의 중요성을 보여주는 몇 가지 주요 이유입니다.
1. 프린터 기능 활용:
프린터 드라이버는 컴퓨터가 프린터의 모든 기능을 활용하도록 합니다.
프린터 해상도, 색상 옵션, 양면 인쇄, 용지 크기 설정 등 다양한 기능을 사용할 수 있도록 합니다.
컴퓨터에서 프린터 설정을 변경하고 관리할 수 있도록 인터페이스를 제공합니다.
2. 안정적인 프린팅:
프린터 드라이버는 프린터와 컴퓨터 간의 통신을 안정적으로 유지하여 프린팅 오류를 방지합니다.
프린터 문제 발생 시 진단 및 해결에 도움을 줍니다.
프린터 드라이버 업데이트는 프린터 성능 향상 및 버그 수정에도 도움이 됩니다.
3. 최적화된 출력:
프린터 드라이버는 사용하는 프린터 모델 및 운영 체제에 맞게 최적화된 출력 결과를 제공합니다.
문서, 이미지, 그래픽 등 다양한 유형의 콘텐츠를 정확하고 선명하게 출력하도록 합니다.
용지 및 잉크 소모를 줄이는 데 도움이 될 수 있습니다.
4. 보안:
최신 프린터 드라이버는 보안 패치를 포함하여 프린터를 악성 코드 공격으로부터 보호합니다.
프린터 데이터 암호화 및 사용 권한 설정 등의 보안 기능을 제공합니다.
5. 사용 편의성:
프린터 드라이버는 프린터 사용을 간편하고 편리하게 만들어줍니다.
프린터 설정 및 관리를 위한 직관적인 인터페이스를 제공합니다.
컴퓨터에서 직접 프린터 스캔, 잉크 잔량 확인 등의 작업을 수행할 수 있도록 합니다.
결론적으로, 삼성 프린터 드라이버는 프린터를 정상적으로 사용하고 최상의 출력 결과를 얻기 위해 필수적인 요소입니다. 최신 프린터 드라이버를 설치하고 유지 관리하는 것은 프린터 성능, 안정성, 보안 및 사용 편의성을 향상하는 데 중요한 역할을 합니다.
1.2. CD 분실이나 CD-ROM 미보유 시 대처 방법
CD 분실 또는 CD-ROM 미보유 시 대처 방법
CD 분실 또는 CD-ROM 미보유 시 다음과 같은 방법으로 대처할 수 있습니다.
1. 제조사 웹사이트 확인:
대부분의 소프트웨어 및 드라이버는 제조사 웹사이트에서 다운로드할 수 있습니다.
제조사 웹사이트에서 모델명을 검색하여 해당 소프트웨어 또는 드라이버의 다운로드 링크를 찾으세요.
다운로드 전 운영 체제 버전과 호환되는 버전인지 확인해야 합니다.
2. 온라인 검색:
Google 또는 네이버와 같은 검색 엔진에서 "소프트웨어 이름" 또는 "드라이버 이름" + "다운로드" 키워드를 사용하여 검색합니다.
검색 결과에서 신뢰할 수 있는 사이트를 선택하여 다운로드합니다.
다운로드 사이트의 안전성을 확인하기 위해 사이트 주소 옆에 녹색 자물쇠 표시가 있는지, 사이트 URL이 https로 시작하는지 확인하는 것이 좋습니다.
3. 온라인 서비스 이용:
온라인 스토어나 소프트웨어 다운로드 사이트에서 원하는 소프트웨어 또는 드라이버를 구매하거나 다운로드할 수 있습니다.
대표적인 온라인 스토어로는 https://www.apple.com/app-store/, https://play.google.com/store/games?hl=en&gl=US, https://www.microsoft.com/ko-kr/store/top-free/apps/mobile 등이 있습니다.
대표적인 소프트웨어 다운로드 사이트로는 https://ko.wikipedia.org/wiki/%EC%86%8C%ED%94%84%ED%8A%B8%EC%9B%A8%EC%96%B4, https://www.texasduderanch.com/Default.htm, https://www.dalsaram.com/m5/learn.php?boardgubun=view&id=14280 등이 있습니다.
4. 기술 지원 센터 문의:
제조사의 기술 지원 센터에 문의하여 CD 발급 또는 다운로드 방법에 대한 도움을 받을 수 있습니다.
기술 지원 센터는 전화, 이메일, 채팅 등을 통해 이용할 수 있습니다.
5. 주변 사람들에게 도움 요청:
주변 사람들에게 동일한 소프트웨어 또는 드라이버의 CD를 가지고 있는지 물어볼 수 있습니다.
CD를 빌려서 사용하거나, CD 내용을 복사하여 사용할 수 있습니다.
주의 사항:
- 온라인에서 소프트웨어 또는 드라이버를 다운로드할 때는 신뢰할 수 있는 사이트를 이용해야 합니다.
- 불법적인 다운로드 사이트를 이용하면 악성코드 감염 위험이 있으므로 주의해야 합니다.
- 다운로드 후에는 바이러스 검사를 실시하여 안전성을 확인하는 것이 좋습니다.
- CD 분실 또는 CD-ROM 미보유 시 위의 방법들을 참고하여 적절한 대처 방법을 선택하시기 바랍니다.
1.3. 드라이버 다운로드를 위한 기본적인 정보 확인
드라이버를 다운로드하기 전에 다음과 같은 기본적인 정보를 확인해야 합니다.
1. 운영 체제 정보:
- 운영 체제 종류: Windows, macOS, Linux 등
- 운영 체제 버전: Windows 10, macOS Monterey, Ubuntu 22.04 등
- 운영 체제의 비트 수: 32비트 또는 64비트
2. 하드웨어 정보:
- 하드웨어 종류: 그래픽 카드, 네트워크 카드, 프린터 등
- 하드웨어 제조사: NVIDIA, Intel, Samsung 등
- 하드웨어 모델명: GeForce GTX 1060, Intel AX200, Samsung Xpress SL-M2070W 등
3. 기타 정보:
- 컴퓨터 제조사 및 모델명: Dell XPS 13, Lenovo ThinkPad X1 Carbon 등
- 사용 중인 브라우저 종류 및 버전: Google Chrome 98, Microsoft Edge 102 등
1.4. 위 정보를 확인하는 방법:
운영 체제 정보:
- Windows: 시작 메뉴 > 설정 > 시스템 > 정보 > Windows 사양
- macOS: > 시스템 환경설정 > 일반 > 정보
- Linux: 터미널 창에서 uname -a 명령어 실행
하드웨어 정보:
- Windows: 장치 관리자 확인
- macOS: > 시스템 환경설정 > 일반 > 하드웨어 > 시스템 보고서
- Linux: 터미널 창에서 lspci 명령어 실행
기타 정보:
- 컴퓨터 케이스 또는 시스템 정보 확인
- 브라우저 설정 메뉴에서 확인
1.5. 정보 확인 후 다음 방법으로 드라이버 다운로드
제조사 웹사이트: 대부분의 제조사는 웹사이트에서 드라이버를 제공합니다.
Windows 업데이트: Windows 사용자는 Windows 업데이트를 통해 드라이버를 업데이트할 수 있습니다.
제3자 사이트: 다양한 드라이버를 제공하는 제삼자 사이트도 있지만, 신뢰할 수 있는 사이트인지 확인해야 합니다.
1.6. 드라이버 다운로드 및 설치 시 주의 사항
- 올바른 드라이버 버전 다운로드: 운영 체제 및 하드웨어 버전에 맞는 드라이버를 다운로드해야 합니다.
- 신뢰할 수 있는 출처에서 다운로드: 악성코드 감염 위험을 줄이기 위해 신뢰할 수 있는 출처에서 드라이버를 다운로드해야 합니다.
- 백업 수행: 드라이버를 설치하기 전에 중요한 데이터를 백업하는 것이 좋습니다.
1.4. 삼성전자 서비스 웹사이트 소개
삼성전자 서비스 웹사이트는 삼성전자 제품 사용자를 위한 다양한 서비스를 제공하는 온라인 플랫폼입니다.
주요 기능 및 서비스:
A/S 신청:
- 제품 모델명 또는 증상 검색을 통해 간편하게 A/S 신청 가능
- 방문 A/S, 출장 A/S, 택배 A/S 등 다양한 A/S 방식 선택 가능
- A/S 진행 상황 실시간 확인
제품 정보 확인:
- 제품 모델명, 출시일, 사양, 사용 설명서 등 다양한 제품 정보 제공
- 제품 비교, 호환성 확인 기능 제공
소모품 구매:
- 정품 소모품 및 부품 온라인 구매 가능
- 정품 소모품 사용 시 안전성 및 성능 향상
기술 지원:
- 자주 묻는 질문(FAQ) 및 팁 제공
- 온라인 챗봇 상담 및 전문 상담 연결
- 소프트웨어 및 드라이버 다운로드
이외에도 다양한 서비스 제공:
- 삼성 멤버십 포인트 관리 및 혜택 제공
- 제품 리뷰 작성 및 참여
- 이벤트 및 프로모션 참여
삼성전자 서비스 웹사이트 이용 방법:
- PC 또는 모바일 브라우저에서 https://www.samsungsvc.co.kr/ 접속
- 삼성 계정 로그인 또는 비회원 이용 가능
- 상단 검색창 또는 메뉴를 통해 원하는 서비스 선택
- 삼성전자 서비스 웹사이트를 통해 고객은 편리하고 빠르게 다양한 서비스를 이용할 수 있습니다.
문의사항:
삼성전자 고객센터: 1588-3366
삼성전자 서비스 웹사이트: https://www.samsungsvc.co.kr/
삼성전자서비스
Samsung Care+ 삼성가전을언제나 새것처럼 잘 쓰는 방법 우리집 가전을 위해 전문세척, 가전케어, 이전설치 하세요! 상담 전화(이전설치) : 1588-4190 자세히 보기
www.samsungsvc.co.kr
참고:
삼성전자 서비스 웹사이트는 한국어, 영어 등 다양한 언어를 지원합니다.
모바일 앱을 통해서도 삼성전자 서비스를 이용할 수 있습니다.
2. 삼성전자 서비스 웹사이트 접속 및 드라이버 다운로드
삼성전자 서비스 웹사이트에 접속하는 것은 간단합니다. 웹 브라우저를 열고 주소창에 삼성전자 서비스 웹사이트 주소를 입력하면 됩니다. 웹사이트에 접속한 후에는 다운로드 자료실로 이동하여 프린터의 모델명을 검색합니다. 검색 결과에서 자신의 프린터 모델을 찾아 선택하고, 사용 중인 운영체제에 맞는 드라이버를 다운로드합니다. 드라이버를 선택할 때는 버전 정보와 출시 날짜를 확인하여 가장 최신의 드라이버를 선택하는 것이 중요합니다.
2.1. 다운로드 자료실 이용 방법
삼성전자 다운로드 자료실은 삼성전자 제품의 드라이버, 소프트웨어, 사용 설명서 등 다양한 자료를 제공하는 온라인 플랫폼입니다.
다운로드 자료실 이용 방법:
1. PC 또는 모바일 브라우저에서 https://www.samsungsvc.co.kr/download 접속
2. 상단 검색창에 제품 모델명 또는 자료명을 입력하여 검색
3. 검색 결과 목록에서 원하는 자료 선택
4. '자세히보기' 버튼 클릭
5. 운영 체제 버전 선택
6. '다운로드' 버튼 클릭
7. 사용 약관 동의 후 다운로드 시도
참고:
- 다운로드 자료실은 한국어, 영어 등 다양한 언어를 지원합니다.
- 모바일 앱을 통해서도 다운로드 자료실을 이용할 수 있습니다.
- 제품 모델명을 모르는 경우, 제품 뒷면에 적힌 모델명 또는 시리얼 번호를 확인하십시오.
- 검색 결과에서 원하는 자료를 찾기 어려울 경우, '모델명 확인 방법' 또는 '자주 묻는 질문(FAQ)'을 참고하십시오.
- 다운로드 후에는 바이러스 검사를 실시하여 안전성을 확인하는 것이 좋습니다.
다운로드 자료실 이용 시 주의 사항:
- 올바른 운영 체제 버전에 맞는 자료를 다운로드해야 합니다.
- 신뢰할 수 없는 출처에서 다운로드한 자료는 악성코드 감염 위험이 있으므로 주의해야 합니다.
- 다운로드 후에는 컴퓨터를 재부팅하는 것이 좋습니다.
문의사항:
삼성전자 고객센터: 1588-3366
삼성전자 다운로드 자료실: https://www.samsungsvc.co.kr/download
다운로드 자료실 | 스스로해결 | 삼성전자서비스
다운로드 자료실 원하시는 정보를 못 찾으셨다면 아래 서비스를 이용해보세요. 문제해결이 되지 않거나 어려우시다면 인공지능 채팅 로봇으로 상담을 받아보시기 바랍니다. 무상 보증기간 이
www.samsungsvc.co.kr
다음은 다운로드 자료실 이용 시 유용한 팁입니다.
모델명 검색:
정확한 모델명을 입력하면 검색 결과가 더욱 정확하게 나타납니다.
모델명을 모르는 경우, 제품 뒷면에 적힌 모델명 또는 시리얼 번호를 확인하십시오.
모델명 검색 외에도, 제품 카테고리 또는 기능별 검색도 가능합니다.
운영 체제 버전 선택:
다운로드하려는 자료는 운영 체제 버전에 따라 다를 수 있습니다.
사용하는 운영 체제 버전을 정확하게 선택하여 올바른 자료를 다운로드해야 합니다.
운영 체제 버전을 확인하는 방법은 다음과 같습니다.
Windows: 시작 메뉴 > 설정 > 시스템 > 정보 > Windows 사양
macOS: > 시스템 환경설정 > 일반 > 정보
Linux: 터미널 창에서 uname -a 명령어 실행
파일 형식 확인:
다운로드하려는 파일의 형식을 확인하여 컴퓨터에서 실행 가능한지 확인해야 합니다.
일반적인 파일 형식으로는 .exe, .zip, .rar 등이 있습니다.
바이러스 검사:
다운로드 후에는 바이러스 검사를 실시하여 안전성을 확인하는 것이 좋습니다.
바이러스 검사 프로그램은 다양한 무료 버전이 제공됩니다.
모델명 검색 및 선택
운영체제에 맞는 드라이버 다운로드
3. 드라이버 설치 과정 안내
다운로드한 드라이버 파일을 실행하면 설치 동의서가 나타납니다. 동의서를 읽고 동의한다면 설치를 계속 진행합니다. 설치 유형을 선택할 때는 사용자의 상황에 맞는 옵션을 선택해야 합니다. 대부분의 경우 '표준 설치'를 선택하면 됩니다. 연결 방식에 따라 USB 또는 네트워크를 통한 설치가 진행되며, 필요한 소프트웨어를 선택하여 설치를 완료합니다. 설치가 완료된 후에는 프린터를 재부팅하여 설치된 드라이버가 정상적으로 작동하는지 확인합니다.
- 설치 동의서 확인
- 설치 유형 선택
- 연결 방식에 따른 설치 진행
- 소프트웨어 선택 및 설치 확인
4. 삼성 프린터 진단 프로그램을 통한 설치
삼성 프린터 진단 프로그램은 드라이버 설치와 업데이트를 더욱 쉽게 도와주는 유틸리티입니다. 이 프로그램을 사용하면 프린터의 연결 상태를 확인하고, 필요한 드라이버를 자동으로 탐색하여 설치할 수 있습니다. 진단 프로그램을 실행하기 전에는 프린터가 올바르게 연결되어 있고 전원이 켜져 있는지 확인해야 합니다. 프로그램을 통해 드라이버를 설치하고 나면, 프린터 소프트웨어 업데이트도 간편하게 진행할 수 있습니다.
4.1. 프린터 진단 프로그램 소개
프린터 진단 프로그램은 프린터 문제 해결에 도움을 주는 소프트웨어입니다. 프린터 문제의 원인을 진단하고 해결 방법을 제시하며, 프린터 드라이버 업데이트 및 설정 변경도 가능합니다.
프린터 진단 프로그램의 주요 기능:
문제 진단: 프린터 문제의 원인을 자동으로 진단합니다.
해결 방법 제시: 문제 해결을 위한 단계별 지침을 제공합니다.
드라이버 업데이트: 최신 프린터 드라이버를 자동으로 설치합니다.
설정 변경: 프린터 설정을 변경할 수 있습니다.
소모품 확인: 토너 및 잉크 카트리지 수명을 확인합니다.
청소 및 유지 관리: 프린터 청소 및 유지 관리 방법을 제공합니다.
프린터 진단 프로그램 사용 방법:
- 프린터 제조사의 웹사이트에서 프린터 진단 프로그램 다운로드
- 다운로드한 파일 실행
- 프린터 연결
- 화면 지침에 따라 문제 해결
※ 프린터 진단 프로그램은 다음과 같은 경우에 유용합니다.
- 프린터가 인쇄되지 않을 때
- 프린터 출력물이 흐릿하거나 깨끗하지 않을 때
- 프린터 설정을 변경해야 할 때
- 프린터 소모품 상태를 확인해야 할 때
- 프린터 청소 및 유지 관리를 해야 할 때
다음은 대표적인 프린터 진단 프로그램입니다.
삼성 프린터 진단 프로그램: https://samsung-printer-diagnostics.en.lo4d.com/windows
Samsung Printer Diagnostics
Samsung Printer Diagnostics, free download for Windows. Quickly diagnose and resolve printer issues with this reliable diagnostic tool.
samsung-printer-diagnostics.en.lo4d.com
HP 프린터 진단 및 해결 도구: https://support.hp.com/us-en/document/ish_3666269-3612259-16
Use Diagnose & Fix in HP Smart to repair common printing issues (Windows, macOS) | HP® Support
An HP Smart account allows you to print and scan from the HP Smart app, as well as access to premium features such as mobile fax. You can also use HP Smart to remotely manage, share access, and print from anywhere with a compatible HP printer.
support.hp.com
Epson 프린터 헤드 청소 유틸리티: https://files.support.epson.com/htmldocs/pho22_/pho22_rf/maint_2.htm
Cleaning the Print Head
files.support.epson.com
Brother 프린터 MFC 유틸리티: http://www.brother.com/apps/ps/en/index.htm
Download Software for Printers and All-in-Ones | Brother
Firmware Update Tool This tool updates your Brother machine firmware via the internet, by sending the firmware to your machine from the Brother internet server.
www.brother.com
프린터 진단 프로그램은 프린터 문제 해결에 도움이 되는 유용한 도구입니다. 프린터 문제 발생 시 프린터 진단 프로그램을 사용하여 문제를 해결해 보세요.
- 프린터 연결 상태 확인 및 전원 켜기
- 진단 프로그램 실행 및 드라이버 설치
- 프린터 소프트웨어 업데이트 방법
5. 추가 팁 및 문제 해결
드라이버 설치 과정에서 흔히 발생할 수 있는 문제에는 여러 가지가 있습니다. 이러한 문제들을 해결하기 위한 팁과 방법을 제공합니다. 또한 사용자들이 자주 묻는 질문들에 대한 답변 섹션을 통해 추가적인 정보를 얻을 수 있습니다. 만약 문제가 해결되지 않는 경우 삼성 고객 서비스에 연락하여 도움을 받을 수 있습니다. 마지막으로, 사용자의 경험을 공유하고 피드백을 요청하는 것도 중요합니다.
5.1. 흔히 발생할 수 있는 문제와 해결 방법
프린터 문제는 다양하게 발생하며, 문제의 원인과 해결 방법은 다를 수 있습니다. 하지만 몇 가지 흔히 발생하는 문제와 해결 방법을 미리 알고 있다면 문제 해결에 도움이 될 수 있습니다.
5.1.1. 프린터가 인쇄되지 않을 때
- 프린터와 컴퓨터의 연결 확인: USB 케이블 또는 네트워크 연결 상태를 확인합니다.
- 프린터 전원 확인: 프린터 전원이 켜져 있는지 확인합니다.
- 용지 확인: 용지가 있는지, 용지 크기 및 종류가 설정에 맞는지 확인합니다.
- 잉크 또는 토너 확인: 잉크 또는 토너 카트리지가 충분한지 확인합니다.
- 프린터 드라이버 확인: 프린터 드라이버가 설치되어 있고 최신 버전인지 확인합니다.
- 인쇄 대기열 확인: 인쇄 대기열에 오류 메시지가 있는지 확인하고, 오류 메시지가 있다면 해결합니다.
- 프린터 재부팅: 프린터를 끄고 다시 켜면 문제가 해결될 수 있습니다.
- 컴퓨터 재부팅: 컴퓨터를 끄고 다시 켜면 문제가 해결될 수 있습니다.
- 프린터 초기화: 프린터 초기화를 통해 문제 해결을 시도할 수 있습니다.
- 제조사 기술 지원 센터 문의: 위의 방법으로 해결되지 않을 경우 제조사 기술 지원 센터에 문의하여 도움을 받으셔서 적절한 조치를 받는 것이 중요합니다.
5.1.2. 프린터 출력물이 흐릿하거나 깨끗하지 않을 때
- 인쇄 품질 설정 확인: 인쇄 품질 설정을 높게 설정합니다.
- 용지 설정 확인: 용지 종류를 프린터 설정에 맞게 설정합니다.
- 잉크 또는 토너 확인: 잉크 또는 토너 카트리지가 정상인지 확인합니다.
- 프린터 헤드 청소: 프린터 헤드 청소를 수행합니다.
- 프린터 드라이버 업데이트: 최신 프린터 드라이버를 설치합니다.
- 제조사 기술 지원 센터 문의: 위의 방법으로 해결되지 않을 경우 제조사 기술 지원 센터에 문의하셔서 도움 받으시기 바랍니다.
5.1.3. 프린터 설정 변경 방법
- 프린터 제어판: 대부분의 프린터는 제어판을 통해 설정을 변경할 수 있습니다.
- 프린터 소프트웨어: 프린터 제조사에서 제공하는 소프트웨어를 통해 설정을 변경할 수 있습니다.
- 컴퓨터 설정: Windows 또는 macOS 설정 메뉴에서 프린터 설정을 변경할 수 있습니다.
5.1.4. 프린터 소모품 확인 방법
- 프린터 제어판: 대부분의 프린터는 제어판에서 잉크 또는 토너 카트리지 수명을 확인할 수 있습니다.
- 프린터 소프트웨어: 프린터 제조사에서 제공하는 소프트웨어에서 잉크 또는 토너 카트리지 수명을 확인할 수 있습니다.
- 컴퓨터 설정: Windows 또는 macOS 설정 메뉴에서 잉크 또는 토너 카트리지 수명을 확인할 수 있습니다.
5.1.5. 프린터 청소 및 유지 관리 방법
- 프린터 외부 청소: 부드러운 천으로 프린터 외부를 닦습니다.
- 프린터 내부 청소: 프린터 헤드 청소를 정기적으로 수행합니다.
- 프린터 사용 설명서 참고: 프린터 사용 설명서에 청소 및 유지 관리 방법이 자세하게 설명되어 있습니다.
프린터 문제 발생 시 위의 정보를 참고하여 문제 해결을 시도해 보세요. 위의 방법으로 해결되지 않을 경우 제조사 기술 지원 센터에 문의하시면 됩니다.
6. 참고 사항
- 삼성프린터 드라이버 설치는 CD가 없어도 인터넷을 통해 간단히 할 수 있습니다.
- 정확한 모델명과 운영체제 정보를 알고 있어야 적합한 드라이버를 찾을 수 있습니다.
- 삼성 프린터 진단 프로그램을 사용하면 드라이버 설치와 업데이트가 더욱 용이해집니다.
※ 삼성 드라이버 다운로드 상세 방법
삼성 드라이버 다운로드 및 설치 방법 (상세)
제품 구입 시 제공받은 설치 CD를 분실하거나, CD-ROM이 없는 경우는 아래와 같이 삼성 프린터 진단 프로그램을 이용하거나, 삼성전자서비스홈페이지에 접속하여 드라이버를 설치할 수 있습니다.
hsddong447205.com
[참고 자료] 삼성전자 서비스 웹사이트: 삼성프린터 드라이버 다운로드 가이드
'모든 생활 정보' 카테고리의 다른 글
| 오늘의 실시간 금시세 - 금값, 오늘은 웃을까 울까? (31) | 2024.09.29 |
|---|---|
| 휴대폰 분실시 위치추적 하는 방법 (18) | 2024.09.23 |
| 2024년 장마 기간 - 침수피해 예방책 (3) | 2024.06.30 |
| 통신채무 감면 - 통신비 연체자 원금 최대 90프로 감면 (10) | 2024.06.23 |
| 모바일 신분증 발급 방법 - 정부 24 - PASS - 카카오톡 (2) | 2024.06.18 |